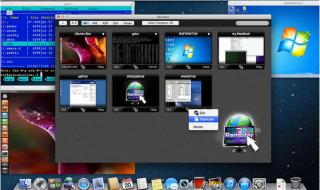远程桌面连接命令mstsc怎么用 远程桌面连接软件
win7远程桌面连接命令操作步骤如下所示:
1、进入系统后按键盘上的win+r键打开运行功能,然后在运行框中输入“mstsc”。
2、点击“确定”按钮,进入下一步。
3、在计算机处出入需要连接的ip地址,点击连接即可。
4、点击链接后,远程桌面连接工具就会开始建立并链接远程电脑了。
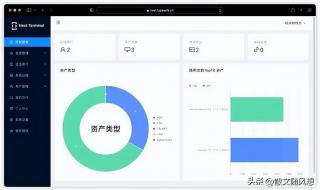
虽然Windows是自带有远程桌面连接功能,但是其远程桌面只能用于内网。如果要进行外网连接的话还要将计算机端口映射到公网上,各种麻烦的操作。这对于许多普通使用者来说都是不大实际的。
但如果你只是纯粹用于内网远程连接的话,其实使用系统自带的远程桌面连接功能也是极其方便的。事实上我在前几天的一篇问答《如何开启自己计算机远程桌面连接功能?》中就有较为详细的介绍,你也可以去翻看一下。问答链接:https://www.wukong.com/question/6698219883722703116/
要使用远程桌面连接,你需先开启此功能。在系统设置里面搜索“远程桌面设置”,并打开启用远程桌面即可。
使用也是很简单的。直接Win+R调出运行窗口,输入命令:mstsc回车即可打开远程桌面连接窗口。在这里你可以通过被远程电脑的完整计算机名称(按住Alt双击“我的电脑”图标即可看到)或者是通过IP地址(在被连接端运行cmd窗口,输入命令:ipconfig /all即可查看)来连接。
当然了,连接的过程需要进行身份验证,你需要输入对方电脑的用户名以及密码进行验证。验证通过后就可以顺利连接上了。
开篇也提及了,这种远程控制的方式在内网连接中是应用比较广泛的,如果用于外网还要端口映射等麻烦操作。如果你有这方面的需求的话,不妨可以直接考虑用第三方的远程软件来进行。这类型的软件就非常多了,譬如向日葵、花生壳、AnyDesk、TeamViewer等等。
像TeamViewer就是一款专业的远程控制软件。它的特点就很明显了,TeamViewer能够在任何防火墙以及NAT代理的后台穿透内网而实现远程连接。只要双方电脑同时装有此工具,并且知道对方的远程ID以及连接密码即可连接。你不必担心被连接电脑是否是动态IP或者内外网等问题。
远程桌面连接命令mstsc怎么用 扩展
1
按Windows+R打开运行窗口
2
输入mstsc,点击确定
3
输入远程计算机地址,点击连接
4
输入远程计算机账户密码,点击确定即可。
远程桌面连接命令mstsc怎么用 扩展
运行输入 mstsc 打开远程连接对话框 输入需要远程连接的电脑IP 或者完全主机名FQDN!能连上的前提条件:
1.该远程主机开启了远程连接
2.该远程主机 与你本机能ping通(能通信)
3.你有足够的权限连接该主机!(需要验证)4.连接上之后 你就可以用有权限的账户登录该主机 个本地登录一样!
之后就可以操作了。